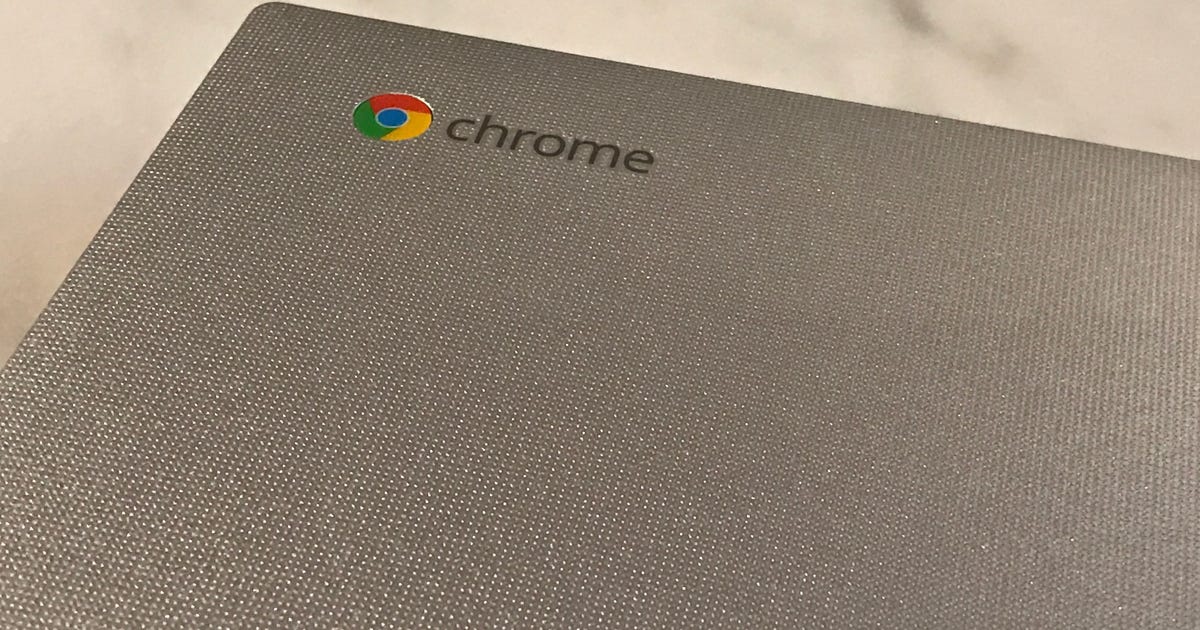
How to find and use a Chromebook's local storage
Chromebooks are built and sold with the idea that you'll use cloud storage for most if not all of your files. A Chromebook's files are likely stored on Google Drive. Music is likely played on Google Play. Photos are likely viewed on Google Photos. (Or alternative cloud services such as, say, Dropbox, Spotify and Flickr.)
This web-centric view of the laptop makes Chromebooks easy to operate and inexpensive to acquire, but Chromebooks are not without some local storage. Typically, a Chromebook supplies either a 16GB or 32GB solid-state drive, but ChromeOS treats this local storage as a cache and may delete older files to make room for new files.
I wouldn't keep the only copies of treasured photos on my Chromebook's SSD, but it is useful as a temporary storage spot for downloaded files. (For example, to set a custom image for your desktop wallpaper, you first need to download an image from the Web.) Because local storage is deemphasized on a Chromebook, finding it isn't as straightforward as locating your C: drive.
With this guide, I'll show you how to access your Chromebook's local storage, find out how much free space remains and how to save, delete and move files.
Find your Chromebook's local storage
To view the files stored locally on your Chromebook, click the Launcher button in the lower-left corner of your Chromebook's display (it's ChromeOS' version of the Windows Start button). A window will open showing the apps you have used recently. Look for the Files app. If you don't see it, click All Apps and find the Files app listed among all of your Chromebook's apps.
From the Files window, click Downloads from the left panel. The files in this Downloads folder are stored locally on your Chromebook.
Find out how much free storage remains
To see how much of your meager allotment of local storage remains free, open the Downloads folder and then click the triple-dot button in the upper-right corner. This opens a small panel that show's how many GBs you have left.
How to save files
Any file you download from the Web to a Chromebook gets saved to your Downloads folder. If you find an image online you want to save, for example, you can right-click on the image and choose Save image as and it gets saved to the Downloads folder.
How to delete files
To delete a file, open the Downloads folder, click to select a file or files and then click the trashcan button in the upper-right corner.
How to move files to the cloud
Instead of deleting a file, you can free up local storage space by moving a file from the Downloads folder to the cloud. Actually, you can't move it as much as copy it and then go back and delete it.
From the Downloads folder, click on a file and drag it to Google Drive listed in the left panel. This copies the file to Google Drive, leaving the original in the Downloads folder. But once you have copied it to Google Drive, you can then go back and delete it from the Downloads folder to free up your local storage.
For more, learn how a Chromebook differs from a laptop and how to make ChromeOS feel more like a full OS.
Source
Tags:
Blog Archive
-
▼
2023
(218)
-
▼
January
(95)
- Why I Was Completely Wrong About Fortnite
- Facebook And Instagram Turn Off AR Filters In Texa...
- Amazon Just Cut $80 Off The Price Of This HP Touch...
- Sony Vaio T13 Touch Review: Sony's Solid Ultrabook...
- Gamescom Opening Night Live: How To Watch Online, ...
- Samsung Galaxy S10 Plus Review: Killer Cameras And...
- MTV VMAs: Eminem And Snoop Dogg Perform As Bored A...
- Shop A Selection Of Refurb Samsung Smartphones Sta...
- Laptop Buying Guide
- Ocean Drone Caught Inside Hurricane Sam Captures H...
- Best AirPods Deals: $69 Off AirPods Pro, $100 AirP...
- Tesla Recalls Nearly 600,000 EVs Over Boombox Feat...
- Dusty NASA Mars Lander Snaps What Will Likely Be I...
- Check Your Capri Sun: Thousands Of Cases Recalled ...
- The HP Chromebook X2 11 Is On Sale For $399 At Bes...
- Motorola Moto G Review: The Price You Want, But No...
- Spotify's Car Thing Is About To Face The Music
- 'Stranger Things 4' Beats 'Bridgerton' In Netflix'...
- WeChat Ban On Hold For Now, But You Can Still Try ...
- Microsoft Spring Sale: Big Discounts On Laptops, K...
- It's 2022, And I'm Still Losing My Apple TV Remote
- OnePlus 10T Scraps Alert Slider, Adds 'Crater' Cam...
- Oppo Unveils 5G Phone, 48-megapixel Camera Phone W...
- GM Announces Chevy Equinox EV, Blazer EV At CES 2022
- Lightroom Masking Arrives, Bringing A Major Upgrad...
- Facebook Pay Will Let You Send Money On Messenger,...
- What To Expect From The Housing Market In 2022: An...
- Think You're A Wordle Badass? Octordle Will Humble...
- This Week's Top Bitcoin And Crypto News: NFT Of Ja...
- Huawei CFO Meng Wanzhou Enters Agreement With Just...
- Phone Won't Charge? Try This Easy DIY Toothpick Tr...
- Save $350 On The DJI Mavic Air Drone (Update: Sold...
- Scientists Are Building The Ultimate Milky Way Map...
- Thunderstorms Delay, Cancel Thousands Of US Flight...
- SEC Expands Crypto Enforcement Unit To Combat Fraud
- The Best Comedies On Netflix You Absolutely Need T...
- Strengthen Your Heart Health With These Workouts
- Unplug These Appliances To Save $100 Each Year
- Google's Parti Generator Relies On 20 Billion Inpu...
- Facebook Pay Will Let You Send Money On Messenger,...
- Twitter Bans Sharing Photos, Video Of People Witho...
- Hyundai, Kia Set To Cancel K5, Stinger, Sonata In ...
- Back-to-School Shopping On A Budget: Where To Buy ...
- Save Big On Mattresses And Furniture With These La...
- Xiaomi Phones Briefly Appear, Disappear On US Mobi...
- Microsoft Is Building AI Antivirus Using 400 Milli...
- Nvidia GeForce RTX 3050 And 3050 Ti Promise $799 R...
- Missing IPhone Texts And Notifications Are Frustra...
- Having Trouble Feeling Alerts On The Apple Watch? ...
- Mercedes To Discontinue Metris, Gas-Powered Sprint...
- Best Buy's Flash Apple Sale Offers Huge Discounts ...
- HBO Max, Discovery Plus' New Parent To Be Named Wa...
- Asus ZenBook Pro 15 Review: A Second Screen Under ...
- Smartphones In 2018: The Biggest Winners And Losers
- 4 Things We Just Learned About The Future Of GoPro
- The Latest Android 13 Developer Preview Is Availab...
- Apartment Utilities Are Getting More Expensive: 10...
- Best HP Laptops For 2022
- Honeywell's Robust DIY Security System Has Potential
- LG C2 OLED TV Review: Early Favorite For Best High...
- Westworld Season 3 Gets Futuristic Gadgets And Tec...
- Tesla's Phantom Braking Concerns Spark Federal Inv...
- How To Get Shiny Meltan In Pokemon Go
- See Google's AI-Powered Robot At Work In A Kitchen
- The Ghost Particle: What Is A Neutrino And Could I...
- Samsung Launches Galaxy S21 Cases Made From Biodeg...
- Why You Shouldn't Take Your Indoor TV Outside For ...
- The Best Phones Of 2020
- A Typo Sent $36 Million Of Crypto Into The Ether
- 5 Tasty Kitchen Deals Under $50 Today
- Laptops Are Adapting To Our New Normal In 2022
- Tesla Wasn't Ready After Elon Musk Demanded Employ...
- Which MacBook Air M2 Charger Should I Get?
- Blue Cash Preferred Card From American Express: Ge...
- New IOS Malware Tricks Its Way Onto IPhones In Chi...
- 2022 Is The Year Of The Electric Car. Here Are The...
- Spotify's Car Thing Is About To Face The Music
- Saudi Arabia Threatens To Ban Skype, WhatsApp, And...
- Snapchat's Time Machine AR Lens Creepily Shows Wha...
- Save $40 On Ninja's Freakishly Versatile Multicook...
- Apple's IMessage Should Improve Texting To Android...
- Snapchat's Newest AR Effects Work With Apple's IPh...
- Windows 7 To 10 Upgrade: Seriously, Here's Why You...
- Best Buy Deals: Top Discounts Available This Week
- The Upgraded 2022 Moto G Stylus Is A Downgrade In ...
- New IOS Malware Tricks Its Way Onto IPhones In Chi...
- No Student Loan Forgiveness? Take A Look At Loan R...
- Bitmoji's Friendmoji Are Breaking Out Of Snapchat ...
- AMD's Ryzen 7000 Gives High-End PCs A 29% Speed Boost
- Is Caffeine Really Bad For You? A Doctor Weighs In
- US Presses British Officials To Block Huawei From ...
- WWE Hell In A Cell 2022: Start Times, How To Watch...
- How To Find And Use A Chromebook's Local Storage
- Icebergify: Here's How To Create An 'Iceberg' Of Y...
- Samsung Accused Of Misleading Customers On Galaxy ...
-
▼
January
(95)
Total Pageviews
Search This Blog
Popular Posts
-
Contoh skripsi, contoh skripsi perpajakan, contoh skripsi pdf, contoh skripsi keperawatan, contoh skripsi pgsd, contoh skripsi e learning, c...
-
Contoh discussion text about handphone samsung, contoh discussion text about handphone terbaru, contoh discussion text about handphone acces...
-
Contoh form data karyawan, contoh form data karyawan baru, contoh formulir, contoh formulir kesediaan, contoh formulir bahasa inggris, conto...
