
Photoshop and Lightroom Super Resolution: How to quadruple your photo size
Adobe's Super Resolution feature in Lightroom and Photoshop is remarkable technology that uses artificial intelligence to quadruple the size of your photos. It's not perfect, but it's a great way to breathe new life into older shots and to print photos larger with twice the number of pixels in both width and height. Here's what it is and how to use it.
To build the Super Resolution feature, Adobe trained its Sensei artificial intelligence technology on millions of real photos. It compared originals with quarter-size versions so the system could learn the best way to blow them back up again. It applies that behavior to your own photos, making very well-informed guesses about how to increase their resolution.
Yes, Photoshop is fabricating pixels that weren't there in the first place, and no, it's not going to magically add detail the way Rick Deckard does with "enhance" commands in the sci-fi movie Blade Runner. Those caveats aside, I find it works well on many images, particularly when expanding edges, where it often does so without adding artifacts like mushiness or jaggy pixelization. Even faces -- the parts of images that we're often most concerned about -- come out well.
Super Resolution works through the Adobe Camera Raw tool in Photoshop. Adobe trained the feature to work on raw photos, the format that photo enthusiasts and pros prefer for editing flexibility and image quality. But Super Resolution can work on conventional images, like the JPEGs and HEICs your phone probably captures.
With that said, let's jump in. I'll explain first how to use Super Resolution on its own, then how to apply it to JPEGs, and finally how use it in Adobe's Lightroom software for editing and cataloging photos.
How to use Super Resolution in Photoshop's Adobe Camera Raw
Begin the Super Resolution process by opening a raw file. Photoshop will open raw files in the Adobe Camera Raw tool directly.
Next, right-click the photo and select the Enhance option. You can also use the keyboard shortcut Command-Shift-D on MacOS and Control-Shift-D on Windows.
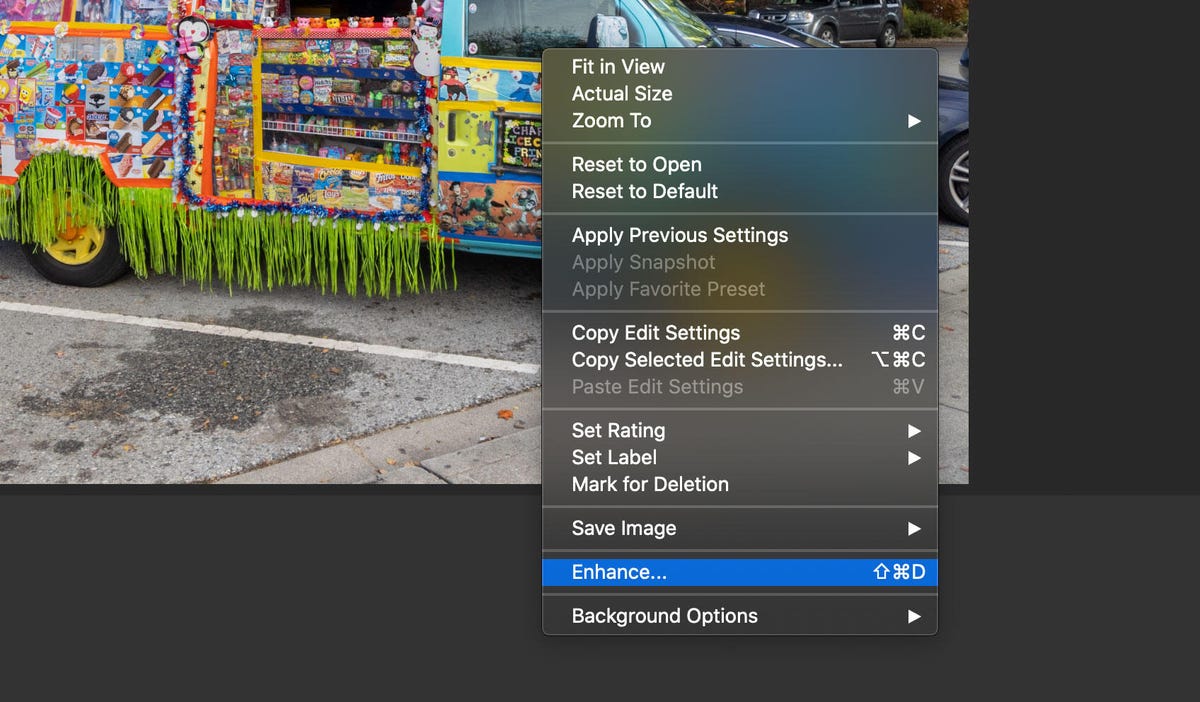
You'll see an Enhanced Preview dialog box with a couple of options to control the process. First, the Raw Details option Adobe added in 2019 improves how raw files are rendered. Below that, make sure you've checked the Super Resolution checkbox. To see the expected results, click and drag to pan around the preview image, or click on the magnifying glass icon to zoom out and then click again on the patch you want to scrutinize.

Next, click the Enhance button and wait. Photoshop shows its estimate for how long the process will take -- several minutes in some cases -- but often it gets done faster in my testing, sometimes just a few seconds to turn 12 megapixel photos into 48 megapixels.
If you want to bypass the Enhanced Preview dialog box, hold down Option on MacOS or Alt on Windows as you click the Enhance option.
After that comes the fine tuning. I recommend zooming in closely to edit details like sharpness, texture and noise reduction using the sliders on the right edge of the tool.

Last, click either the Done button, which will save the new version next to the original with "-Enhanced" added to its filename, or Open, which opens the image in Photoshop.
How to use Super Resolution on a JPEG
To apply Super Resolution to JPEG, HEIC or TIFF, you'll first have to change Photoshop's preferences to open those file formats in Adobe Camera Raw by default. Unfortunately, you can't just use the Filter menu's Camera Raw Filter menu command.
First, open Photoshop preferences, go to the File Handling section, then click Camera Raw Preferences. In the next dialog box that appears, click the File Handling section. Change the JPEG/HEIC dropdown to "Automatically open all supported" images, and do the same with TIFF images if you want that, too.

Note that this will mean these images will open in Adobe Camera Raw even if you don't want to use Super Resolution and the rest of the Adobe Camera Raw editing options. Personally, I like them, since I do most of my photo editing in Lightroom -- a close relative to Adobe Camera Raw. But if you want Photoshop's regular behavior, you'll have to switch it off in Photoshop's preferences again.
DSLRs and mirrorless cameras from Sony, Nikon, Canon and other camera makers all have the option to shoot raw, but smartphones are getting better at it too, with Apple's ProRaw and Google's computational raw technology.
How to use Super Resolution from Adobe Lightroom
For a few months there, it was tough to use Super Resolution if you use Lightroom for cataloging and editing your photos. Happily, with the June 2021 Lightroom release, the feature is built in.
Using it is simple, but it's a step off the beaten track from your usual editing and catalog operations. Select the photo in Lightroom's Library mode, then choose "Enhance" from the Photo menu. You can also right-click on the image to get the option in a pop-up menu.


After a moment to generate a preview, you'll see a dialog box that lets you pan around the preview, zoom and out, click to compare before-and-after previews, and check Lightroom's estimate for how long the job will take. Click "Enhance" when you're ready.
As with Photoshop, it's best to pixel peep to check your detailed edits zoomed in. You might want to turn down sharpness, particularly in areas like hair, where Super Resolution can make mistakes, or to crank up noise reduction. I've also found that manually adjusting purple and green fringing problems in the Lens Corrections panel can be useful to reduce color artifacts.
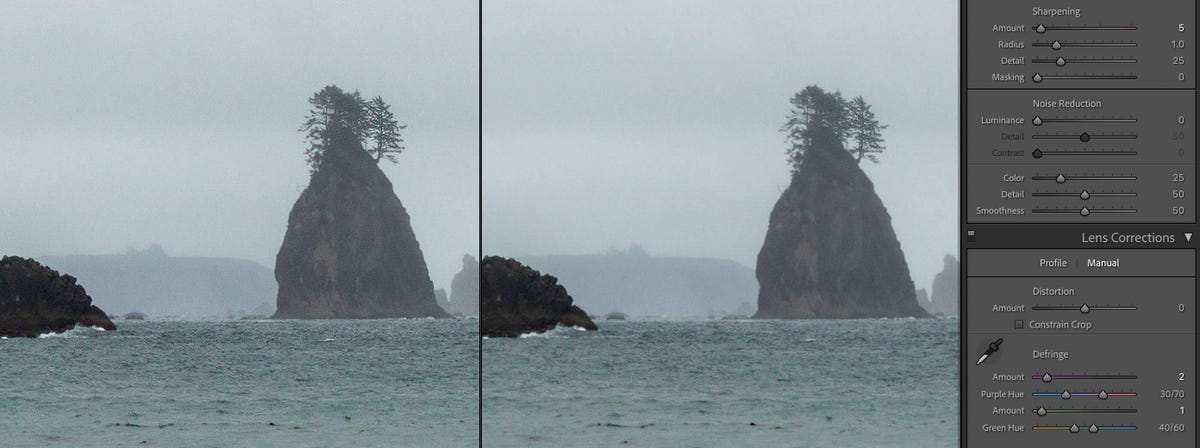
Note that the keyboard shortcut for Enhance is different for Lightroom and Lightroom Classic, Adobe's two very different versions of Lightroom. For Lightroom Classic (which stores photos on your computer's storage system) it's Ctrl-Alt-I on Windows and Ctrl-Opt-I on MacOS. For Lightroom (which stores photos in the cloud and syncs them across your computer, phone and other devices) the shortcut is Ctrl-Alt-E on Windows Cmd-Opt-E on MacOS.
Also, in Lightroom Classic, you can skip the Enhance dialog box and just kick off a Super Resolution expansion with Shift-Ctrl-Alt-I on Windows and Shift-Ctrl-Option-I on MacOS. It'll apply the previous Enhance settings, so if you unchecked Super Resolution before, you'll have to reselect it through the dialog box first.
Super resolution in Lightroom can handle JPEGs as well as raw images, though it'll turn the JPEG into a DNG file. As with all DNG files, you'll have to export a JPEG for easy sharing.
Source
Tags:
- Adobe Super Resolution Lightroom
- Lightroom Super Resolution Review
- Lightroom Super Resolution Review
- How To Use Super Resolution In Lightroom
- Adobe Lightroom Enhance Super Resolution
- Lightroom Super Resolution Update
- Adobe Super Resolution Lightroom
- Lightroom Super Resolution Review
- Adobe Lightroom Or Photoshop
- Photoshop And Lightroom Subscription
- Photoshop And Lightroom Plan
- Photoshop And Lightroom Price
Blog Archive
-
▼
2022
(203)
-
▼
December
(95)
- Samsung Galaxy S II (AT&T) Review: Samsung Galaxy ...
- Facebook Parent Meta Is Opening Its First Store. H...
- 2020 Honda Gold Wing DCT First Ride Review: 'Wing ...
- Should You Pay Off Your Mortgage Early?
- Galaxy Watch 5: All The Notable Rumors Ahead Of Sa...
- Best Buy Knocks $200 Off All Configurations Of The...
- Trouble Making Your NCAA Bracket Picks? There's He...
- VO2 Max: The Fitness Metric That Can Help You Run ...
- Netflix To Release 3 More Mobile Games In March
- You Can Now Listen To Apple Music On Waze Audio Pl...
- Photoshop And Lightroom Super Resolution: How To Q...
- Ditch Your Apple Watch Series 3 And Grab A Series ...
- Lenovo's Updated IdeaPad Duet Chromebook Might Be ...
- Ultra4 Introduces Spec EV Off-road Racing Class At...
- You Can Finally Use Snapchat On Your Computer, But...
- Acer Adds Quartet Of Chromebooks To Its Lengthy Li...
- 2022 Honda Civic Si Debuts, Features The Type R's ...
- Studio Ghibli's Movies Ranked To Celebrate Totoro ...
- Google Policy Effectively Bans Outside Call-Record...
- This IPad Deal Saves You $50 On The 10.2-Inch IPad...
- Chinese Phone-maker Xiaomi Sues US Government Over...
- Save Big On Popular Samsung Smartphones Like The Z...
- Melania Trump Launches Her Own NFT Platform
- Pay $29 For Farberware's 3-quart Air Fryer And Sna...
- How To Change Your Windows 11 Wallpaper In 5 Easy ...
- Inflation Isn't Slowing Down. I Bonds And Other Sa...
- Acer Swift 3 Review: A Better-looking Budget Laptop
- Crypto Market Plunges More Than $200B In 1 Day
- A $60 Digital Air Fryer And A Super-powered Blendt...
- Save $140 On The Already Budget-Friendly Acer Chro...
- AMD Radeon RX 6600 Tested: A Gaming GPU That Level...
- How To Clean A Car Seat In 6 Easy Steps
- How TikTok Songs Make The Most Intense Earworms Ever
- 'The Offer' Review: This Stylish Drama Is A Fun Lo...
- Twitter Unveils Plan To Combat Misinformation In 2...
- Elon Musk And Grimes 'semi-separated' After Three ...
- Microsoft Store On Windows To Allow Third-party St...
- How To Avoid Pokemon Go Malware
- Fly The Stranger Skies With These 12 Oddball Drones
- Save Hundreds On Already-Discounted Refurb MacBook...
- How To Find Help After Hurricane Ida
- Justice Stephen Breyer To Retire From Supreme Cour...
- How To Tell If An AirTag Is Tracking Your Location...
- ADT's LifeShield Adds A Video Doorbell To Its DIY ...
- Alex Jones Sandy Hook Trial: Jury Finds Jones Must...
- Ford Is Testing Robot EV Chargers To Help Disabled...
- Asus ZenBook 13 UX333 Review: New Asus ZenBooks Pa...
- Great Features, But It's A Bargain For A Reason
- How To Stop WhatsApp From Sharing Your Data With F...
- 'Jurassic World Dominion' Review: Franchise Finale...
- 2023 Honda HR-V Moves Upscale While Remaining Affo...
- NASA's James Webb Space Telescope Sees Carbon Diox...
- Energy-efficient Mortgages: How They Work, Who Is ...
- Apple Watch SE: Who Exactly Is An 'affordable' $27...
- Acer Aspire 5735-4624 Review: Acer Aspire 5735-4624
- Mortgage Underwriting: How Long It Takes And Every...
- Get $43 Off Arguably The Best 360 Action Cam
- Apple Is The Only Gainer As Smartphone Market Shri...
- HexClad Review: A Hybrid Stainless Steel Nonstick ...
- Samsung E550 Review: Budget TV Done In By Soft Images
- India's Ratan Tata Takes Slice Of Phone Maker Xiaomi
- FDA Approves COVID Vaccines For Kids As Young As 6...
- Star Wars TIE Silencer Wheelchair Costume Conquers...
- Asus DB31 Review: Asus DB31
- GoPro Opens Up Its Labs Toolbox Again With New Exp...
- Alphabet's Wing Unveils XXL And XXS Drones For Mor...
- Wordle Starter Words: Why I'm Finally Saying Adieu...
- Save Up To 53% On New And Used Samsung Devices At ...
- SoftBank And Nvidia Call Off $40 Billion Deal For Arm
- New Members Can Save 60% On Peacock Premium
- Facebook And Instagram Turn Off AR Filters In Texa...
- 'Stranger Things 4' Crosses 1 Billion Hours Watche...
- Squat Mistakes: Fix Your Form For Squats And Other...
- Dual Messenger For WhatsApp - Chats - Free Downloa...
- Jeff Bezos Thanks 'The Lord Of The Rings' Showrunn...
- More People Need To Watch The Absolute Best TV Sho...
- Evil Dead: The Game Perfectly Captures The Cult Fi...
- Get A Refurbished Acer C710 Chromebook For $139.99
- 'Morbius' Review: Jared Leto Vampire Flick, Now On...
- Netflix Aims To Add Cheaper Tier With Ads Before Y...
- This Week's Most Exciting Crypto News: UK Announce...
- Motorola's Edge Plus Puts A 60MP Selfie Camera Up ...
- Apple TV Plus, Store, Maps, Music And Other Servic...
- Samsung Unpacked Event Recap: Every Announcement Y...
- 'Winning Time': Kareem Abdul-Jabbar And Jerry West...
- Windows 11 Looks A Little Different. Here's What's...
- Facebook Reportedly Exempted High-profile Users Fr...
- Looking To Refinance Your Mortgage? Now Is The Tim...
- Coinbase Embraces NFTs With New Peer-to-peer Marke...
- Stephen Colbert On Amazon's Crazy Photo Patent: A ...
- Smartphones In 2018: The Biggest Winners And Losers
- Bezel-less Oppo R7 Leaks On Chinese Social Media
- IOS 15.4: What You Should Know About Apple's IPhon...
- Alexa With Better Audio? At CES, Lenovo Introduces...
- Apple, Long A Champion Of Consumer Privacy, Now Si...
-
▼
December
(95)
Total Pageviews
Search This Blog
Popular Posts
-
Contoh skripsi, contoh skripsi perpajakan, contoh skripsi pdf, contoh skripsi keperawatan, contoh skripsi pgsd, contoh skripsi e learning, c...
-
Contoh discussion text about handphone samsung, contoh discussion text about handphone terbaru, contoh discussion text about handphone acces...
-
Contoh form data karyawan, contoh form data karyawan baru, contoh formulir, contoh formulir kesediaan, contoh formulir bahasa inggris, conto...
